Have you ever tried creating a video, only to get overwhelmed by complicated software? Luckily for you, CapCut offers the perfect balance of simplicity and creativity.
CapCut, a tool from the creators behind TikTok, has turned video editing from an intimidating task to an exciting creative process. With its easy-to-use interface and robust features (like AI-powered tools, templates, and dynamic text animations) it’s never been easier to create videos that look like they were made by a pro!
In this CapCut review, I’ll discuss the pros and cons, what it is, who it’s best for, and its key features. Then, I’ll show you how to edit your first video with CapCut using the online version!
I’ll finish the article by comparing CapCut with my top three alternatives (Descript, DaVinci Resolve, and Adobe Premiere Rush). By the end, you’ll know if CapCut is right for you!
Verdict
CapCut is an excellent choice for beginner and casual video editors. It offers free tools like AI features and cloud storage for seamless editing across devices. However, its limitations in advanced manual controls, occasional glitches, and mobile app restrictions may frustrate some people.
Pros and Cons
- Free to use with a wide range of features without requiring a subscription for basic functionalities
- Projects are saved in CapCut’s secure cloud storage so you can access and edit your work from any device
- A user-friendly interface for even novice editors to create professional-quality videos easily
- A variety of tools, including AI features, templates, dynamic text animations
- An extensive library of stock sounds and effects
- Collaborate on projects in real-time
- A lack of detailed manual controls for more complex projects
- Glitches with certain features (e.g. background removal and slow processing with larger videos)
- The mobile version does not support landscape mode, which can be restrictive
- Cannot export videos at frame rates faster than 60fps
- Relying heavily on trending effects can lead to generic-looking videos that lack originality
What is CapCut?
CapCut, originally launched by a startup called Shenzhen Lianmeng Technology and then acquired by ByteDance in 2018 (the people behind TikTok), is an AI video editor and graphic design tool for multiple platforms. What started as a mobile app has grown into this cross-platform editing solution that works on pretty much any device:
- iOS
- Android
- Web browser
- MacOS
- Windows
- iPadOS
As of 2025, CapCut has grown significantly with 500 million monthly active users. It offers a range of video editing features, including filters, audio and visual effects, and video templates. The app is particularly popular for creating content for social media platforms like TikTok, and it has become a go-to tool for those looking to create engaging vertical videos easily.
The people who are using CapCut these days are not just the TikTok crowd anymore. Everyone from complete beginners to seasoned content creators are using it.
What makes it particularly awesome for beginners is its intuitive interface. If you can use your smartphone, you can probably figure out CapCut’s basic features in minutes!
The free version of CapCut is surprisingly robust. You get access to tons of effects, transitions, and even AI-powered tools like auto-captions and background removal. The premium version adds some pretty sweet perks like commercial usage rights, advanced effects, and cloud storage. However, I’ve found most casual users can get by just fine with the free version.
While CapCut is amazingly capable, it’s not trying to replace professional editing software. It’s more about making video editing accessible and efficient for the majority of content creators who need excellent results without spending weeks learning complex software.
Who is CapCut Best For?
CapCut is an excellent tool for people who want to create high-quality videos quickly and easily, especially for social media platforms like TikTok and Instagram. However, there are certain types of people who get the most out of it:
- Content creators can use CapCut to create engaging short-form videos with professional edits.
- Social media influencers can use CapCut to create viral content and enhance their brand with its templates and AI tools.
- Marketers can use CapCut to create impactful promotional videos and advertisements for online campaigns.
- Small business owners can use CapCut to design polished marketing content and connect with their audience on social platforms.
- Entrepreneurs can use CapCut to build their brand and create visually appealing content for their ventures.
CapCut Key Features
Here are CapCut’s key features you should be aware of.
AI Editing Tools
CapCut comes with a wide range of AI tools, most notably an AI image generator, AI voice generator, and AI clip maker. Here are more AI tools that come with CapCut:
- AI script-to-video
- Text-to-Speech
- AI background removal
- AI writer for script generation
- AI character generation
- AI audio noise removal
- AI text-to-voice
- AI video upscaler
- AI movement tracking
My favorite has to be the auto-caption feature, which is surprisingly accurate about 90% of the time (though it occasionally gives some amusing mix-ups with technical terms). The smart cutaway feature is worth using as well. It automatically detects and removes dead space and “ums” from your footage!
Template Library & Pre-Made Effects
The template library is pretty extensive, with thousands of options that are updated weekly. They make for excellent starting points for customizing them to match any style.
The coolest part is that you can save your own custom templates. That means you can create specific intro sequences and apply them with one click. Plus, the pre-made effects library includes everything from basic transitions to advanced filters, text animations, and visual effects that can dramatically transform your video’s look and feel.
Audio Editing Capabilities & Music Library
CapCut’s built-in audio extraction tool separates voice from background noise to save recordings that would’ve otherwise been ruined by ambient sounds. This is particularly useful for podcasts and voiceovers.
It also comes with advanced audio editing tools like the ability to remove background noise, adjust pitch and speed, and apply audio effects. You can also record audio directly within the app.
The music library is massive, with tracks sorted by mood, tempo, and genre. This organization helps me find suitable music for projects quickly. Plus, the music can automatically adjust its length to match your video. No more awkward music cuts!
Text Effects & Animation Options
CapCut also comes with text effects and animations. There are over 300 text animation presets and each one can be customized. The platform also allows for various types of text animations, including in-and-out motions to enhance your videos.
My personal favorite is the tracking text feature that follows moving objects. It’s perfect for highlighting specific parts in how-to guides or tutorials.
For more control, you can manually keyframe text animations for more control over how text appears and moves throughout the video. This allows for precise adjustments to the timing and positioning of text elements.
Export Quality & Supported Formats
With CapCut, you can export in resolutions up to 4K at 60fps. The supported formats include MP4, MOV, and even GIF.
Here are some specific numbers that might help you out:
- Maximum video resolution: 4K (3840 x 2160)
- Frame rate options: 24, 30, 60fps
- Aspect ratio presets: 16:9, 9:16, 1:1, 4:5, and custom
- Audio sample rate: Up to 48kHz
- Maximum project length: 180 minutes
How to Use CapCut
Here’s how to create videos with CapCut:
- Create a CapCut Account
- Choose an Aspect Ratio
- Import Media
- Trim the Clip
- Split the Clip
- Add Transitions
- Add Music
- Record a Voiceover
- Add Text
- Edit the Text
- Add Effects & Filters
Step 1: Create a CapCut Account
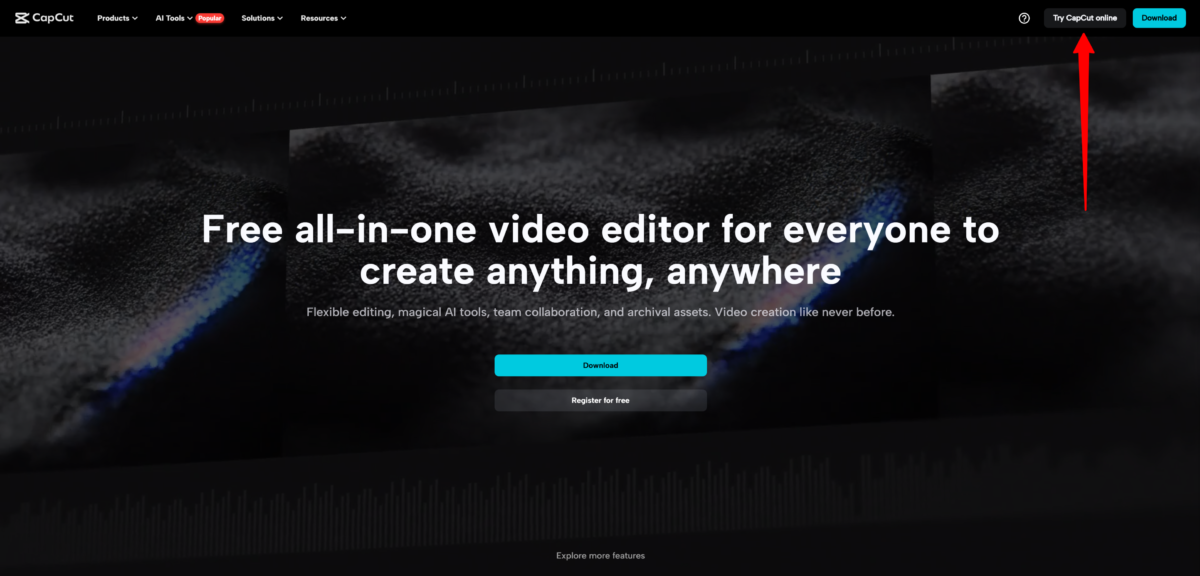
I started by going to capcut.com and selecting “Try CapCut online.”

After creating an account, I was taken to the editor!
Step 2: Choose an Aspect Ratio
The first thing I did was choose my aspect ratio. There are a variety to choose from for all major social media platforms:
- 16:9 (YouTube)
- 4:3 (LinkedIn and Facebook)
- 2:1
- 9:16 (TikTok)
- 1:1 (Instagram)
- 3:4
I went with the TikTok ratio (9:16), but choose whatever aspect ratio makes the most sense for your project!
Step 3: Import Media
Next, I imported some media. You can click the big “+” button in the middle or drag and drop files to upload them.
You can easily drag and drop multiple clips on the timeline in the desired order if you’ve uploaded multiple clips. If you’re importing a lot of clips at once, it’s always a good idea to organize your files before importing them.
Step 4: Trim the Clip

If you want to trim the clip you just imported, all you have to do is select the clip you want to trim and drag the handles at either end to adjust length.
Step 5: Split the Clip

To split a clip, position the play head and click the “Split” button (Ctrl + B)
Step 6: Add Transitions

To add transitions between clips, click the transition icon between two clips in the timeline.

This will open your transition styles in the panel on the left where you can choose from various lighting effects, blurs, glitch effects, and more.
Once the transition has been added, you can increase or decrease the duration of it by clicking and dragging the handles at either end to adjust the length. For the best results, I usually stick to the default length!
Step 7: Add Music

To import music to your video with CapCut, all you have to do is select the “Audio” tab. You can find what you’re looking for by searching for specific music in the search bar and looking through the different categories.

Once you’ve found a song you’re interested in, hover over the song and press the play button to preview it. Decide whether you’d like to bookmark it and save it for later, or add it to your timeline by hitting the “+” icon.

To adjust volume levels, click on the audio file in the timeline. This will open a small window where you can adjust the volume, add a fade in/out, reduce the noise, and more.
Step 8: Record a Voiceover

To record voiceovers, click the microphone icon and allow permissions.
Step 9: Add Text

To add text to your video, click the “Text” button on the left. Choose the text style and type your content.
Step 10: Edit the Text
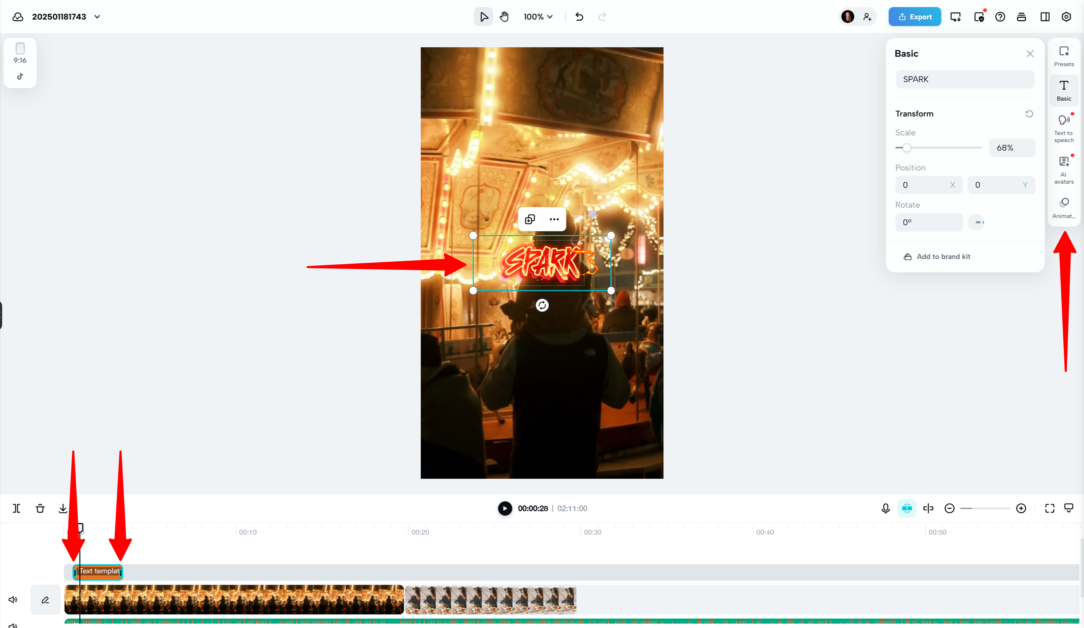
- To adjust the duration of the text, click and drag the handles at either end in the timeline.
- To change the size and position of the text, click and drag it to your desired position and click and drag the corners of it to make it bigger or smaller.
- To change the animation style, hit “Animation.”

Something that I love about CapCut is you can add animations at the beginning and end of the text.
To do this, just hit select the text, hit the “Animation” button, and select the animation you want at the beginning and end by hitting “In” and “Out.”
Step 11: Add Effects & Filters

To add effects and filters to your video in CapCut, select “Effects” (or “Filters”) and select what you want to add to your timeline. Click and drag the handles at either end in the timeline to set the duration.
For templates, select “Templates” from the menu on the left. Browse categories or search for specific types, preview the templates before selecting, and customize colors, text, and timing to match your brand.
To export your video, hit the “Export” button on the top right, choose your resolution (1080p is standard for most platforms), select your frame rate (30fps is typical), and pick your format (MP4 is most compatible).
Top 3 CapCut Alternatives
Descript
The first CapCut alternative I’d recommend is Descript. What I love most about Descript is how it makes video editing as easy as writing a document. This allows me to focus on storytelling instead of mastering complex tools!
CapCut and Descript are powerful video editing tools. However, CapCut features AI tools, templates, and team collaboration for creative projects on the go. On the other hand, Descript offers a text-based editing approach and AI transcription, making it an excellent tool for creating podcasts and YouTube videos.
A key similarity between these two platforms is their AI features. Both platforms are great at automating tasks, like background removal and text-to-speech in CapCut or filler word removal and transcription in Descript. However, Descript leans more into audio refinement and collaborative workflows, while CapCut is better for visually dynamic and social media-focused edits.
If you’re looking for a free, mobile-friendly editor to create stunning social media videos, choose CapCut. For a text-driven editor with AI features for polished professional projects, choose Descript!
DaVinci Resolve
The next CapCut alternative I’d recommend is DaVinci Resolve. What I love most about DaVinci Resolve is that it offers the creative freedom to take my videos from basic edits to cinematic masterpieces in one cohesive platform!
While CapCut is an excellent user-friendly, AI editor for quickly creating content (especially for social media), DaVinci Resolve offers a professional-grade toolkit that rivals industry-standard software in Hollywood. Despite their differences, both platforms share key features like AI-powered tools and the ability to handle video editing but cater to vastly different levels of expertise and project demands.
CapCut stands out with its intuitive interface, mobile-friendly design, and smart tools like background removal, text-to-speech, and video upscaling. It’s perfect for beginners and creators focused on fast, social-ready content.
In contrast, DaVinci Resolve offers an advanced, all-in-one post-production suite. It includes specialized “pages” for editing, color correction, audio post-production, and visual effects, making it ideal for large-scale projects. Unlike CapCut, DaVinci Resolve supports high-end workflows like 32-bit float processing and HDR color grading for unparalleled quality.
For a quick, simple editor with AI tools to streamline content creation, choose CapCut. For more control to create high-quality, professional projects, DaVinci Resolve is the clear winner!
Adobe Premiere Rush
The final CapCut alternative I’d recommend is Adobe Premiere Rush. What I love about Adobe Premiere Rush is how it strikes a perfect balance between simplicity and creative control for creating professional-quality videos quickly.
Both CapCut and Adobe Premiere Rush simplify video editing and cater to creators of all skill levels. They both offer mobile and desktop compatibility for editing on the go.
They also support social media-oriented features like aspect ratio adjustments and built-in templates for quick edits. However, their approaches and target users are different.
CapCut emphasizes accessibility and creativity with powerful AI tools like background removal and AI color correction. It’s especially suited for those creating content for platforms like TikTok, with features like script-to-video and customizable templates. It’s packed with features and optimized for quick, professional results without a steep learning curve.
On the other hand, Adobe Premiere Rush is part of Adobe’s broader Creative Cloud ecosystem. It offers more flexibility for intricate edits, allowing you to tweak color grading, speed, and audio. It also comes with premium assets like professional transitions, animated titles, and audio ducking features.
For a user-friendly app with cutting-edge AI tools to create social media edits, choose CapCut. However, if you want to dive deeper into professional editing while keeping things simple and intuitive, Adobe Premiere Rush is your best bet!
CapCut Review: The Right Tool For You?
CapCut has proven itself as an excellent tool for creating quick, creative video projects. Its user-friendly interface, AI tools, and free features make it the perfect tool for creating engaging social media content and quick edits regardless of your video editing skills.
While it stands out for its accessibility and ease of use, it falls short for more advanced, detail-oriented projects. If your focus is on creating engaging videos without diving into the complexities of professional software, CapCut is an excellent choice!
However, if you’re interested in exploring the best CapCut alternatives, here’s what I’d suggest:
- Descript is best for podcasters, YouTubers, and content creators who prioritize audio and transcription editing. Its text-based editing and collaboration tools make it a great choice for projects involving narration or team workflows.
- DaVinci Resolve is best for professional video editors and filmmakers looking for precise control over editing, color grading, and visual effects. It’s best for cinematic projects requiring advanced tools.
- Adobe Premiere Rush is best for small business owners, social media marketers, and entrepreneurs who want a balance of simplicity and creative control. It’s a user-friendly option with premium Adobe features.
Thanks for reading my CapCut review! I hope you found it helpful. CapCut’s free version has a lot to offer, so why not try it for yourself and see how you like it?
Frequently Asked Questions
Is CapCut safe to use?
CapCut can be safe to use if you take proper precautions (e.g. limiting app permissions, avoiding sensitive content, and being vigilant about potential risks). However, the app lacks robust parental controls and has potential safety concerns (particularly for children) including exposure to inappropriate content and indirect social interactions through linked platforms like TikTok.
What are the negatives of CapCut?
CapCut has several limitations like glitches with certain features and being restricted to portrait mode on mobile. The platform also cannot export videos beyond 60fps.
Is CapCut good or not?
CapCut is a powerful, free video editing platform that offers a variety of features like dynamic text animations, AI tools, and an extensive library of effects. This makes it an excellent tool for social media content creators and beginners. However, it has limitations such as being primarily mobile-focused, having potential privacy concerns, and offering less advanced manual controls that might frustrate professional video editors looking for more comprehensive editing capabilities.
Is CapCut actually free?
CapCut is actually free, offering a comprehensive video editing platform with features like AI tools, templates, effects, and cloud storage at no cost. However, while the basic version remains free, CapCut has been gradually moving some previously free features to their Pro version.



